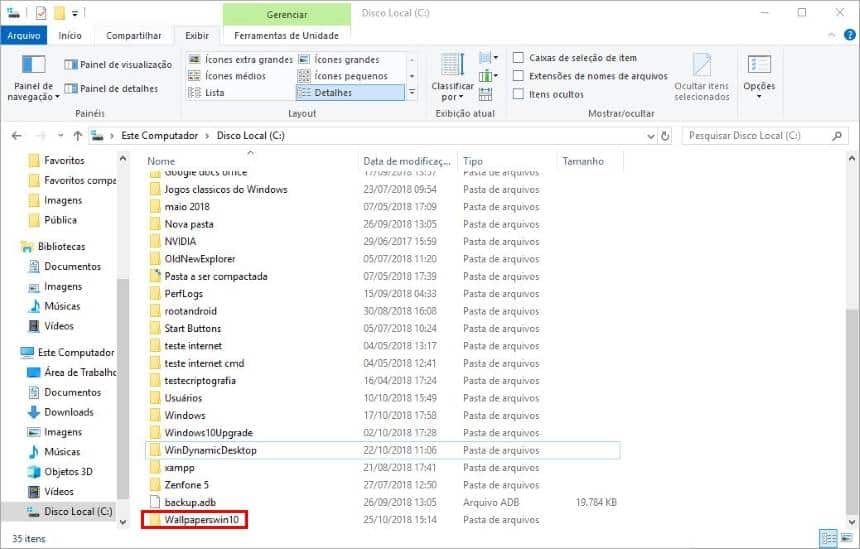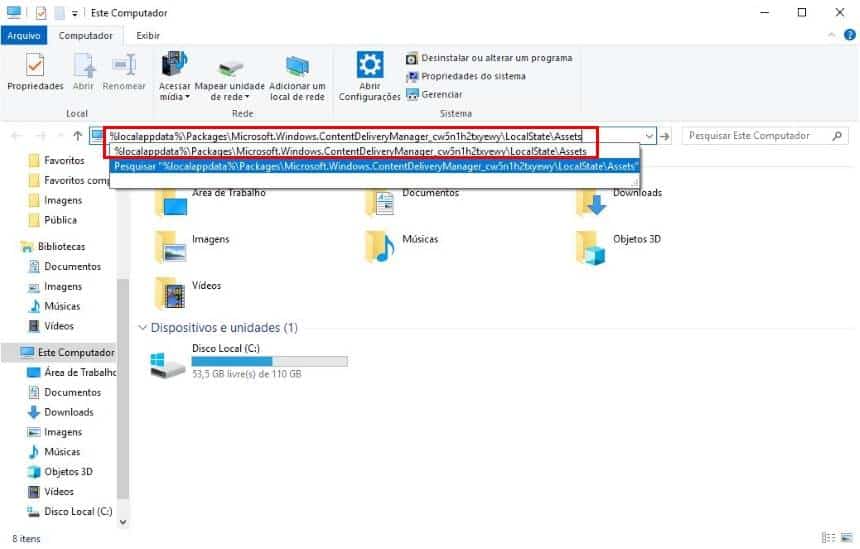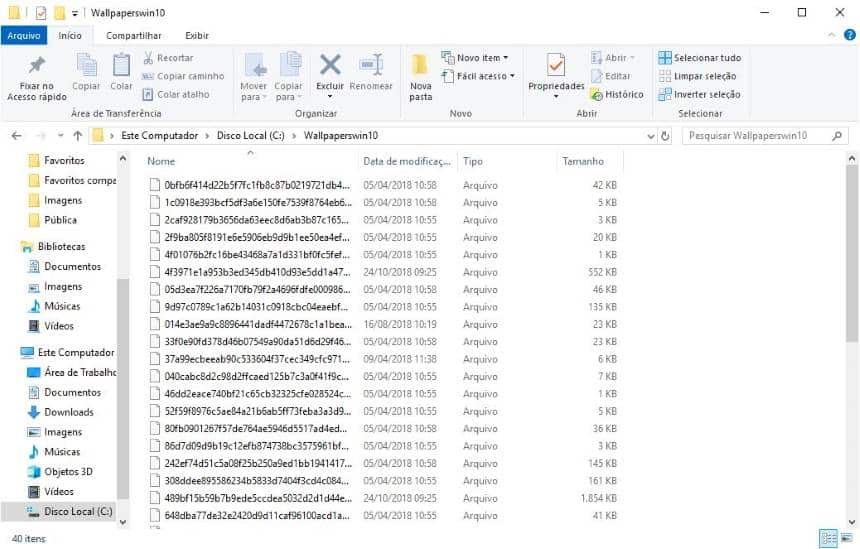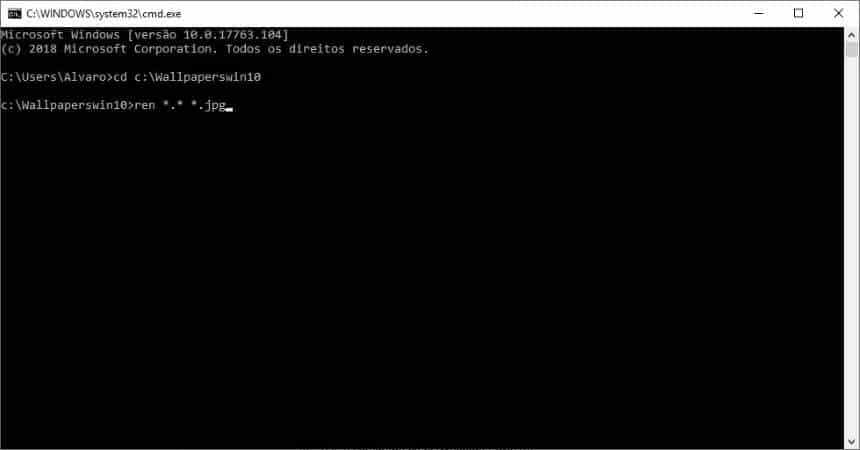Seu Adobe Acrobat Pro (64 bits) travou ou não está respondendo? Não se preocupe, você não está sozinho! Esse problema é mais comum do que você imagina e, felizmente, existem algumas soluções que você pode tentar para resolver o problema.
Neste post, vamos guiá-lo passo a passo por algumas soluções simples que podem fazer o seu Acrobat Pro voltar a funcionar normalmente.
Soluções:
1. Exclua a pasta DC do Registro do Windows:
Abra o Editor do Registro (regedit).
Navegue até o seguinte caminho:
Computer\HKEY_CURRENT_USER\SOFTWARE\Adobe\Adobe Acrobat\DC
Clique com o botão direito do mouse na pasta DC e selecione Excluir.
2. Exclua os arquivos LST da pasta Cache:
Pressione Windows + R para abrir a caixa Executar.
Digite %appdata% e pressione Enter.
Navegue até a seguinte pasta:
C:\Users\USER\AppData\Local\Adobe\Acrobat\DC\Cache
Na pasta Cache, procure por arquivos com a extensão .LST.
Selecione todos os arquivos LST e pressione Delete.
3. Soluções adicionais:
Reinicie o computador: Às vezes, uma simples reinicialização pode resolver problemas como travamentos e falta de resposta.
Atualize o Adobe Acrobat Pro: Certifique-se de ter a versão mais recente do software instalada. Você pode verificar se há atualizações em Ajuda > Verificar atualizações.
Repare a instalação do Adobe Acrobat Pro: Se a atualização não funcionar, tente reparar a instalação. Você pode fazer isso em Ajuda > Reparar instalação.
Desinstale e reinstale o Adobe Acrobat Pro: Se as soluções acima não funcionarem, tente desinstalar e reinstalar o software.
Referências:
Adobe Community - Acrobat Pro keeps crashing/not responding: https://community.adobe.com/t5/acrobat-discussions/latest-version-acrobat-pro-broken-keeps-crashing-not-responding/m-p/14329391
Dicas adicionais:
Se você ainda estiver com problemas, tente pesquisar o código de erro específico que está aparecendo.
Você também pode entrar em contato com o suporte da Adobe para obter ajuda.
Esperamos que este post tenha ajudado você a resolver o problema do Adobe Acrobat Pro que não está respondendo. Se você tiver alguma dúvida ou precisar de ajuda adicional, deixe um comentário abaixo.